How to resume file upload after interruption
So here I was trying to upload the website of a client of mine. I had uploaded the final draft about 2 weeks ago and it wasn’t the best of experiences. For some unknown reason, my connection to the internet would always disconnect occasionally – and this I observed since I got to Lagos in the first week of March. Now, I don’t know if it’s the modem or it’s just the Glo network being unreliable.
So, rather than use the web upload form, I decided to use Filezilla as I could attempt retries should the upload fail.
Here’s how I went about it
Upon failure of the upload, your upload details are moved to “Failed Transfers”, so click on Failed transfers,
In it, you will see your uploads that have failed
Right click on the upload you would like to resume, then click “Reset and requeue selected files”
This moves the upload to the “Queued files” tab. Now, it is ready to be resumed
Right-click on the file to be resumed and you will see a dropdown as below. Select “Default file exists action”
From the “upload” dropdown list, select “Resume file transfer”
After you click OK, right click on the file again to “Process Queue”. See above.
In a few seconds, you will see your upload resume from where it had left off and in no time, you’ll have your file successfully uploaded.
Yea! So there goes how I saved myself some hair.
Surprisingly though, the network’s been quite stable while I was putting up this post. 😀

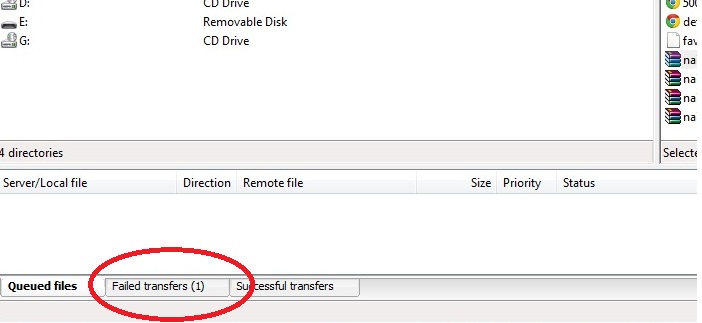
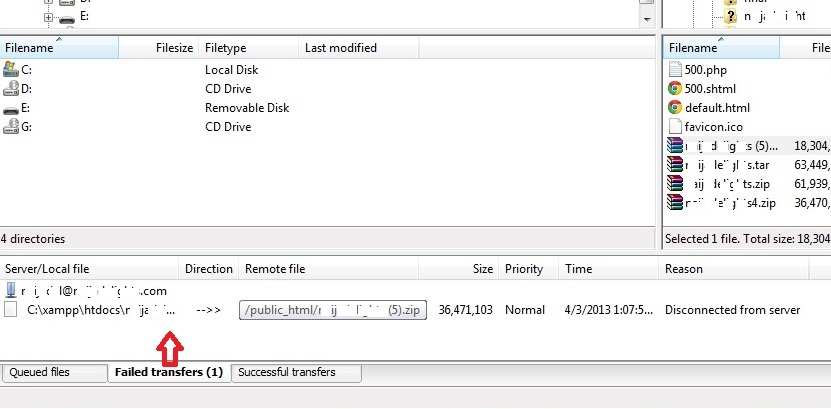
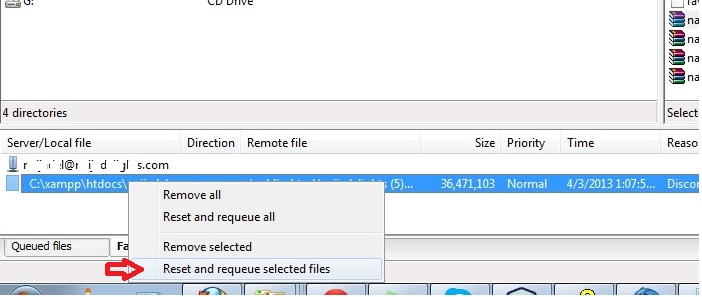
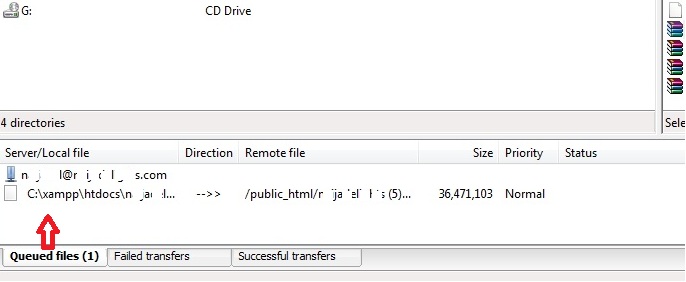
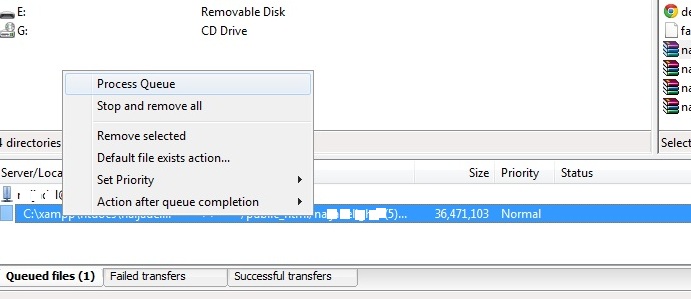
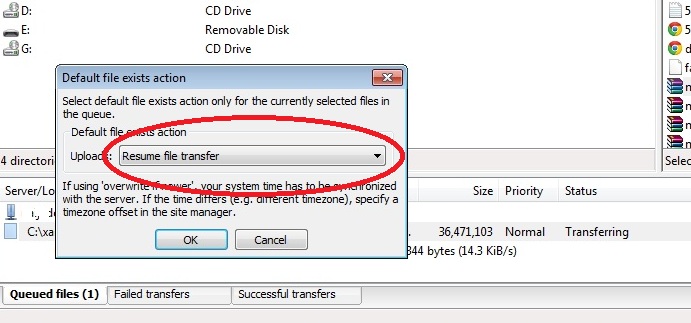
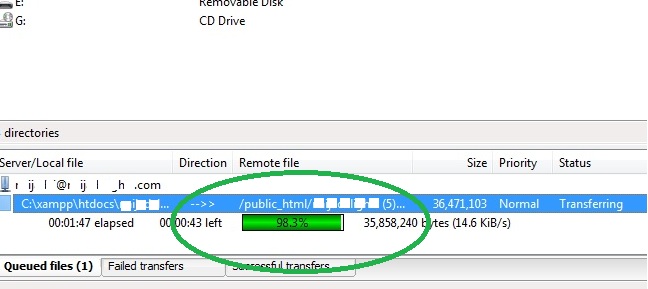


You must be logged in to post a comment.